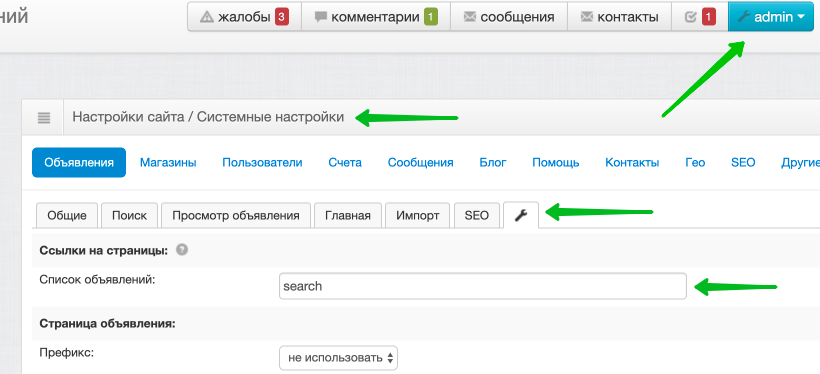-
Как правильно создать иконки в SVG
Для создания SVG иконок мы рекомендуем использовать Sketch (https://www.sketch.com/)
Большинство проблем возникает при создание SVG иконок с помощью Adobe Illustrator.
Обратите внимание, что при просмотре исходного кода иконки, у нее должны быть четко указаны width и height, как в случае с примерами иконок на демо (см. скриншот).
В разделе Категории отображается список всех существующих на сайте категорий.
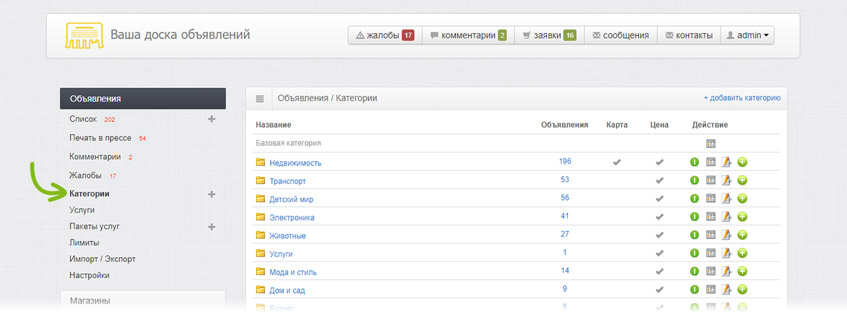
1. Отображение списка категорий
В списке категорий представлена следующая информация:
- Название: название категории или подкатегории. Нажмите на название категории/подкатегории, чтобы увидеть вложенные в неё подкатегории. Если категория/подкатегория не имеет вложенных подкатегорий, то её иконка выглядит ненасыщенной.
- Объявления: количество опубликованных в категории/подкатегории объявлений. Если необходимо отобразить список этих объявлений, то нажмите на число напротив интересующей вас категории/подкатегории.
- Карта: отметка в колонке указывает на то, что в настройках категории задействована опция Подробный адрес и карта.
- Цена: отметка в колонке указывает на то, что в настройках категории включена опция Цена.
- Блок элементов управления Действие:
- Включение/выключение: нажмите, чтобы включить или отключить отображение категории на сайте. Если категория выключена, то иконка отображается красной.
- Динамические свойства: нажмите на иконку таблички, чтобы перейти к настройке динамических свойств категории.
- Редактирование: нажмите на иконку карандаша, чтобы перейти к редактированию категории.
- Добавить подкатегорию: нажмите на иконку плюс, чтобы добавить подкатегорию.
- Удалить: нажмите, чтобы удалить пустую категорию/подкатегорию. Чтобы удалить категорию/подкатегорию с вложенной в неё подкатегорией, перейдите в режим разработчика. Категорию/подкатегорию, в которой есть объявления, удалить нельзя.
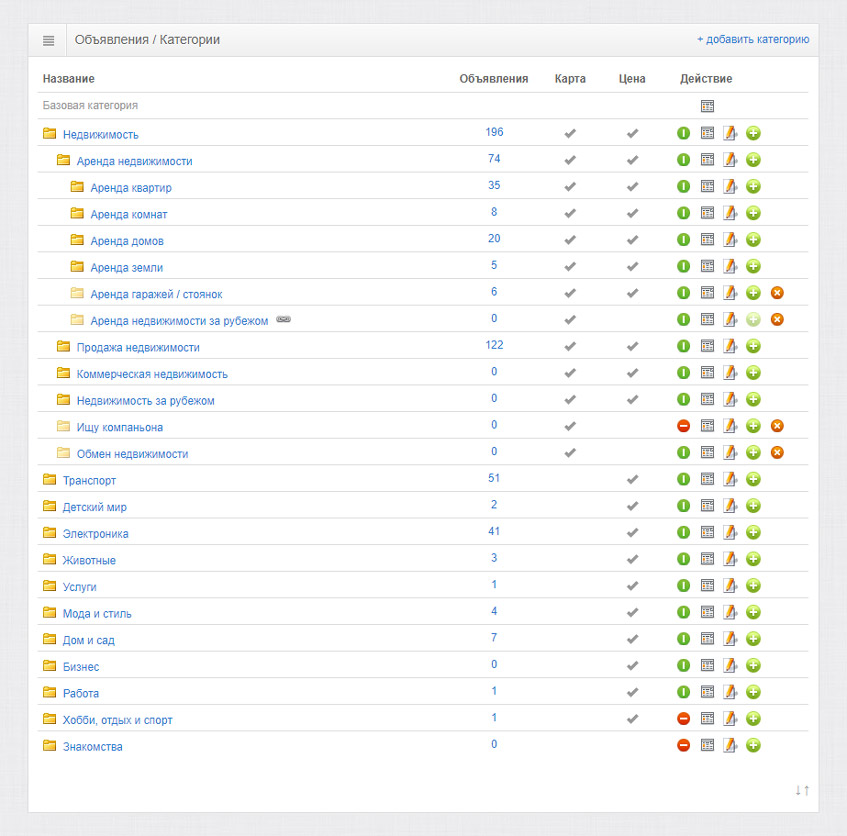
Базовая категория позволяет настроить динамические свойства, которые будут унаследованы всеми остальными категориями. Для этого нажмите на иконку в колонке Действие.
2. Добавление категории
Чтобы добавить категорию, нажмите + добавить категорию или на иконку + справа от раздела Категории в меню админ-панели. Если необходимо добавить подкатегорию, то нажмите на иконку + в колонке Действие напротив той категории/подкатегорию, в которую её необходимо добавить.
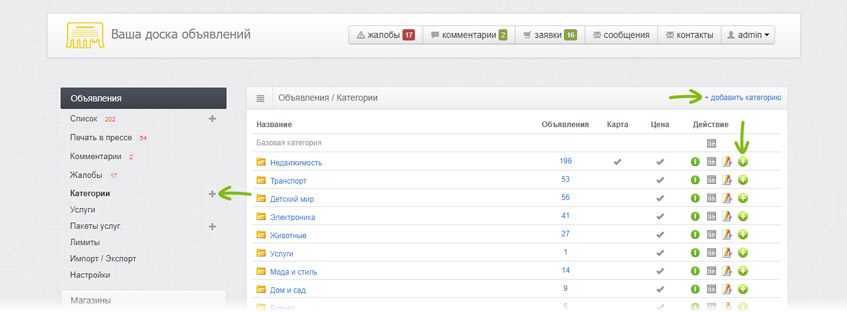
По умолчанию максимально доступно четыре уровня вложенности категорий. Это ограничение можно изменить путем внесения изменений в код проекта. Если вам требуется расширение категорий, вы можете заказать данную услугу через кабинет (в рамках периода поддержки проекта на сервере услуга полностью бесплатна).
Форма добавления одинакова как для категории, так и для подкатегории.
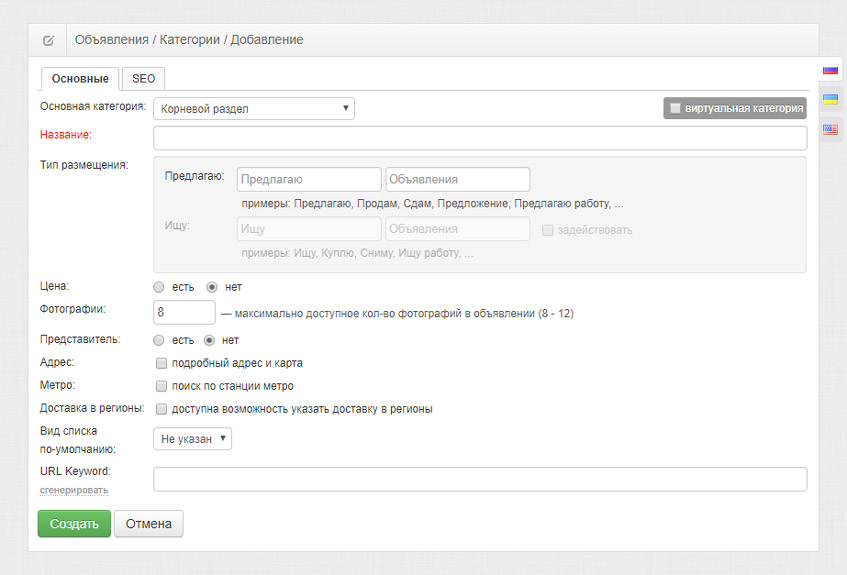
Выполните настройку новой категории и нажмите кнопку Создать, чтобы завершить добавление категории. Подробное описание работы со всеми полями и опциями формы смотрите ниже.
2.1 Основная категория
С помощью выпадающего списка Основная категория определите расположение категории. Чтобы добавить категорию в верхний уровень, выберите Корневой раздел. Если необходимо создать вложенную категорию, то выберите раздел, в котором она будет находиться. Создавать вложенные категории можно только в тех разделах, в которых нет объявлений.
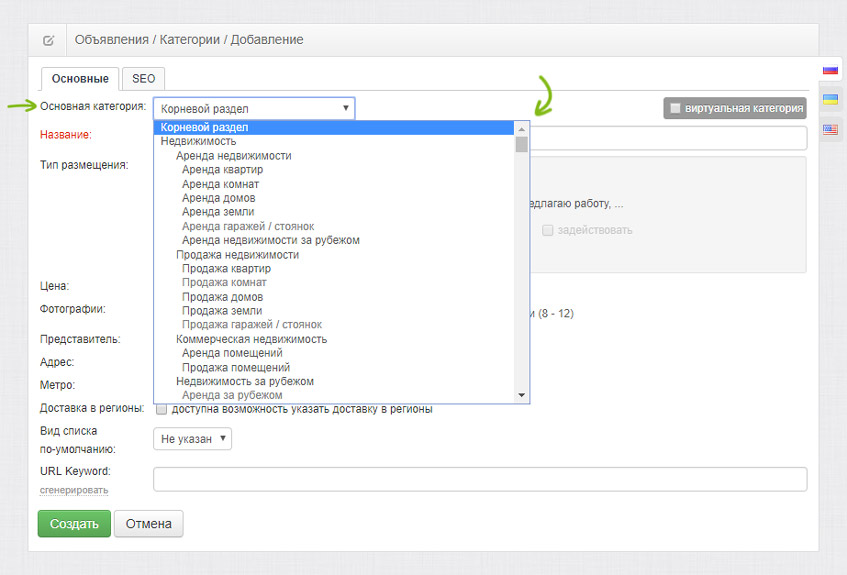
Если необходимо создать виртуальную категорию, то установите флажок Виртуальная категория. Подробнее о виртуальных категориях можно узнать здесь.
2.2 Название
В поле Название введите наименование категории.
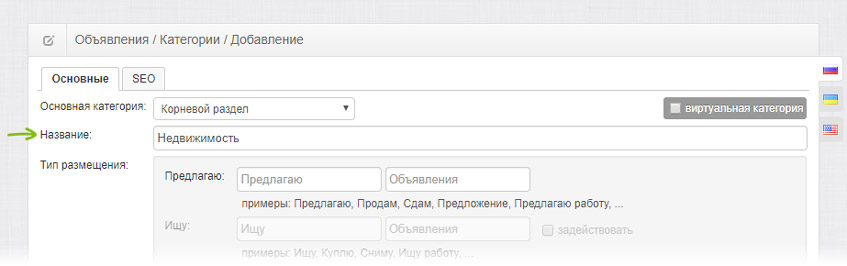
2.3 Тип размещения
Тип размещения — это формулировки фраз о предложении и поиске чего-либо в категории.
В настройках категории можно настроить два типа размещения:
- Предлагаю: формулировка фразы объявлений о предложении чего-либо в категории. Первое поле (Предлагаю) используется для формы добавления объявления, а второе (Объявления) – для закладок в списке объявлений на сайте.
- Ищу: формулировка фразы объявлений о поиске чего-либо. Первое поле (Ищу) используется для формы добавления объявления, а второе (Объявления) – для закладок в списке объявлений на сайте. Так как этот тип размещения не является обязательным, то по умолчанию поля Ищу заблокированы. Нажмите на опцию задействовать, чтобы разблокировать поля.
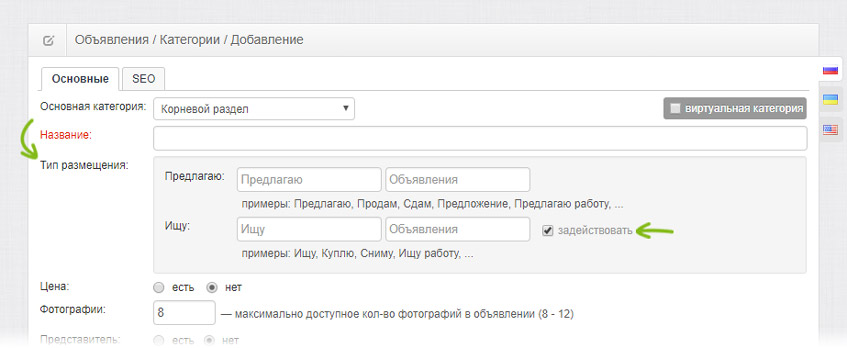
Например, если в категории «Аренда недвижимости» создать подкатегорию «Квартиры посуточно» и настроить Тип размещения следующим образом:

то переключатель Тип объявления на странице добавления объявления будет выглядеть так:
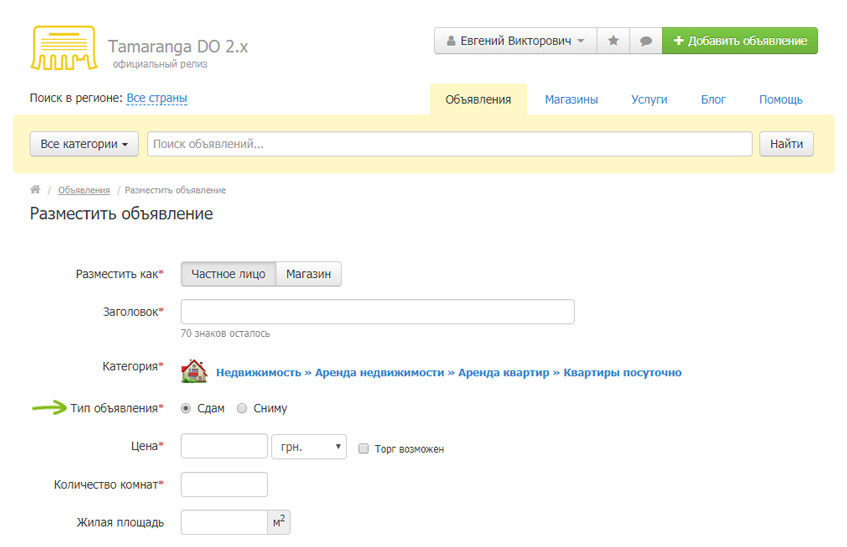
а названия закладок списка объявлений данной категории так:
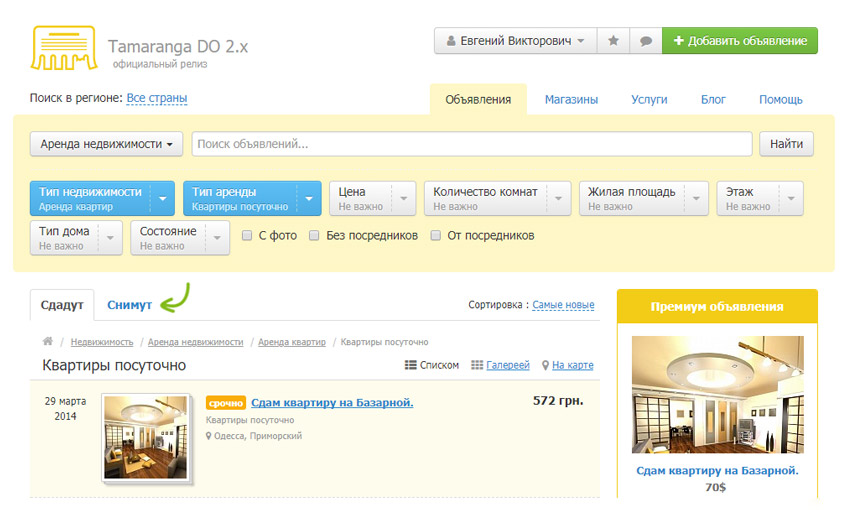
2.4 Цена
Опция Цена позволяет управлять настройками цены для объявлений категории.
Чтобы включить опцию, установите переключатель Цена в положение есть.
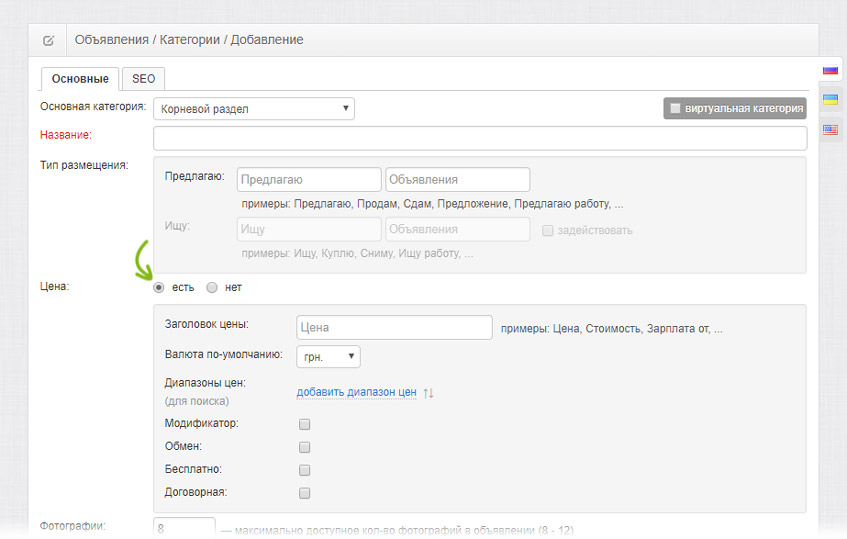
Если цена для категории не является обязательной, например, для категорий «Поиск партнера» или «Отдам даром», то оставьте переключатель в положении нет.
После включения опции выполните её настройку.
Заголовок цены: сформулируйте фразу стоимости в зависимости от тематики категории. Например, в «Аренде недвижимости» будет «Цена», в категории «Работа» — «Зарплата» и т. п.
Валюта по-умолчанию: укажите валюту, которая будет отображаться в списке объявлений категории и на странице добавления нового объявления в качестве валюты по умолчанию. Если при добавлении объявления пользователь изменит валюту, то в списке объявлений стоимость конвертируется в валюту по умолчанию, а на странице объявления она отобразится в заданной автором валюте.
Например, если пользователь добавит объявление в категорию «Квартиры посуточно», в которой валютой по умолчанию является «грн.», и задаст цену в «$»,
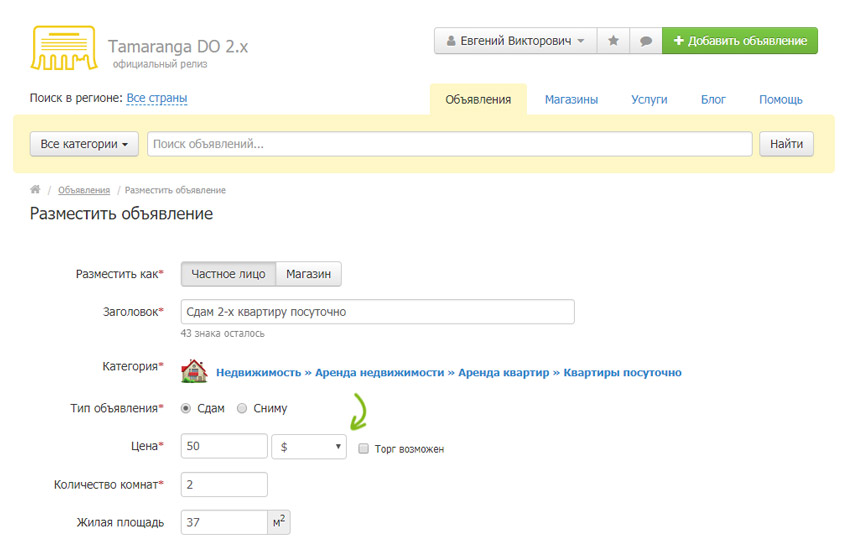
то в списке объявлений категории цена будет выводиться в валюте установленной по умолчанию,
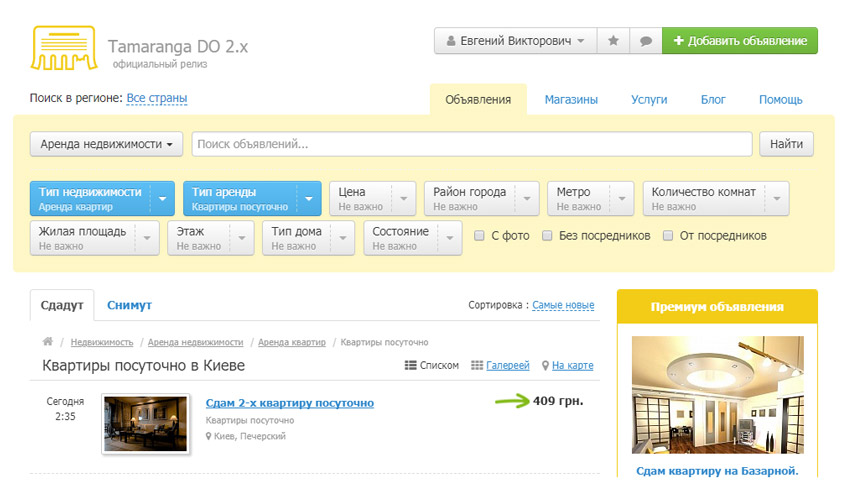
а на странице объявления — в валюте, которую указал автор объявления.
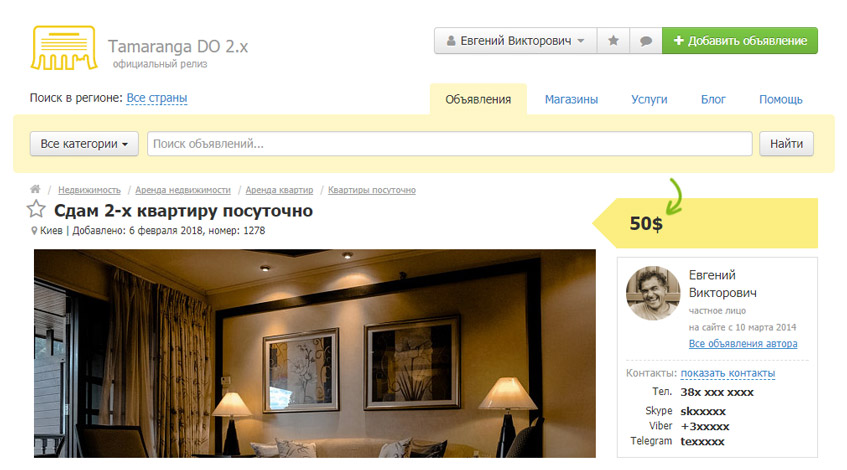
Диапазоны цен: настройте диапазоны цен, чтобы сделать фильтрацию объявлений в категории более удобной.
Например, если настроить диапазоны цен в категории следующим образом:
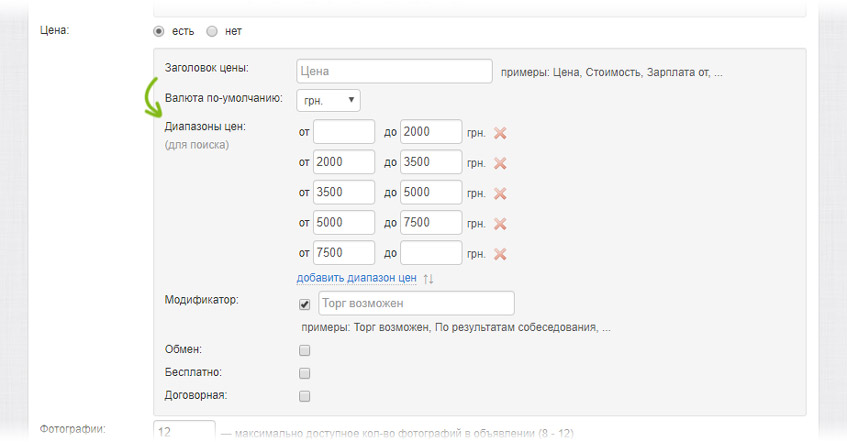
То в фильтре на сайте они будут выглядеть так:
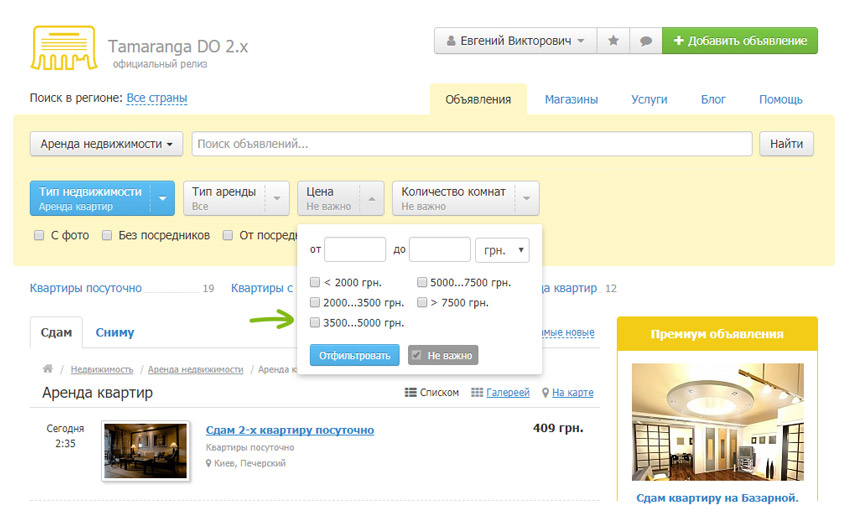
Если диапазоны цен не настроен, то в фильтре будет отображаться форма для произвольного диапазона, который указывается пользователем.
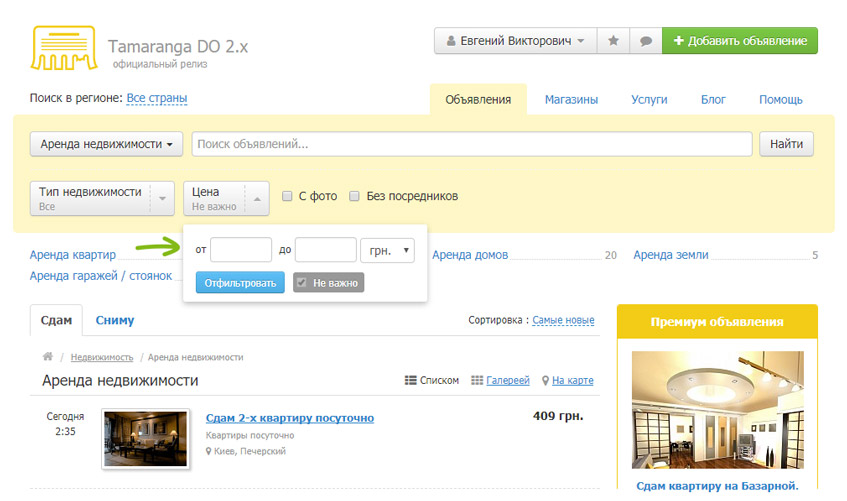
Модификатор: задайте примечание к цене. Установите флажок, чтобы включить опцию. Введите текст примечания к цене в появившееся поле.
Например, если в поле примечания ввести текст «Торг возможен»,

то при подаче объявления у пользователя появится возможность установить одноименный флажок.
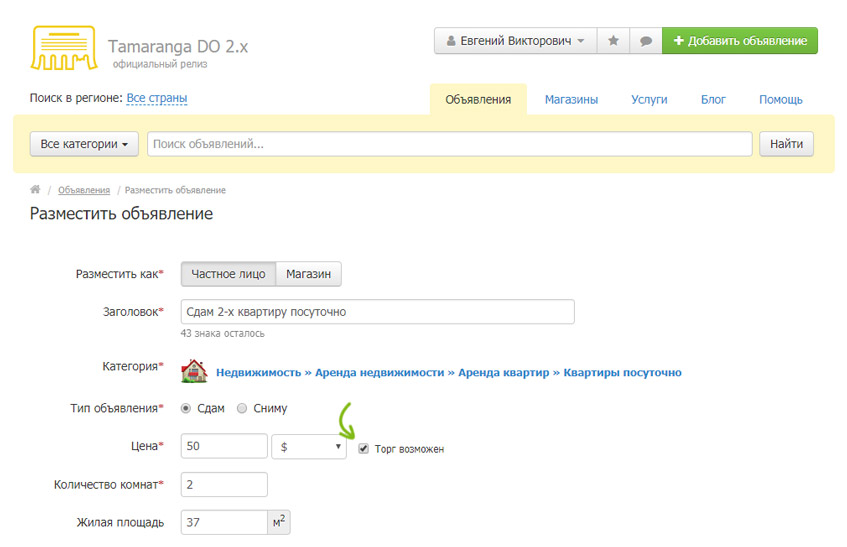
В списке объявлений категории примечание к цене будет выглядеть так:
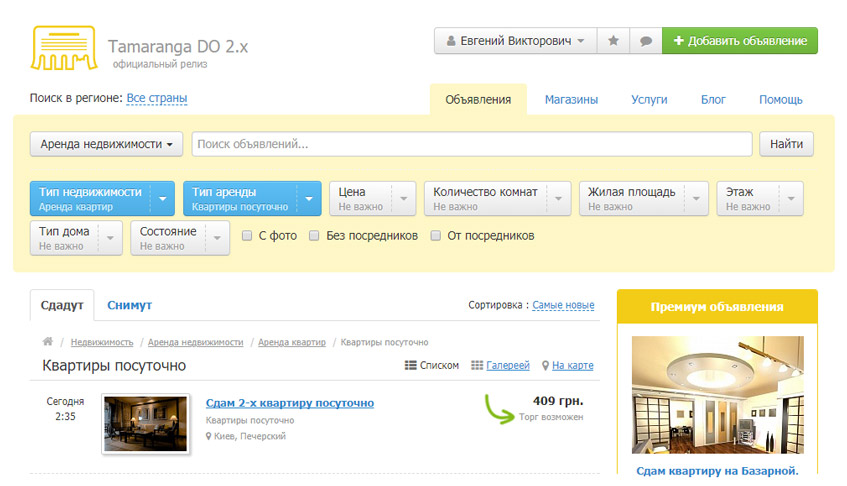
А на странице объявления так:
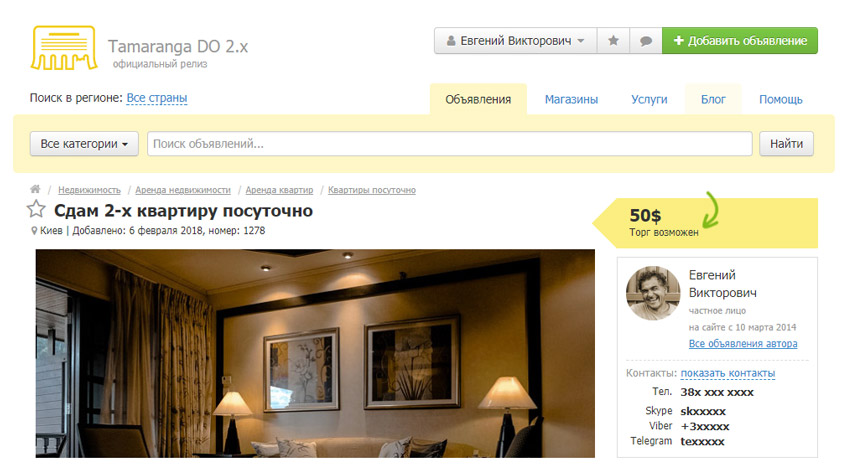
Обмен, Бесплатно и Договорная: дополнительные опции, которые могут быть доступны пользователю при добавлении объявления. Если при подаче объявления автор укажет одну из этих опций, то цена будет заменена на «Обмен», «Бесплатно» или «Договорная» соответственно.
2.5 Фотографии
Чтобы задать количество фотографий для одного объявления в категории, введите необходимое число в поле Фотографии.

По умолчанию доступно от 8 до 12 фотографий. Изменение данных значений возможно только путем внесения изменений в файлы проекта.
2.6 Представитель
Опция Представитель даёт возможность добавлять объявления как от частного лица, так и от лица бизнеса, а также производить фильтрацию объявлений с учётом этих параметров.
Чтобы включить опцию, установите переключатель Представитель в положение есть.
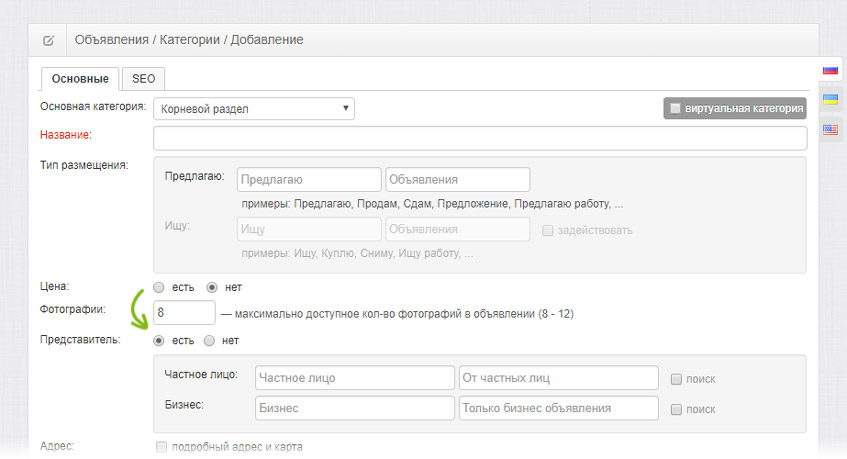
В поля Частное лицо и Бизнес можно указать актуальные наименования. Например, для категории «Квартиры посуточно» характерными являются параметры «Собственник» и «Посредник».

Тогда на странице добавления объявления в данную категорий в блоке «Ваши контактные данные» станет доступен соответствующий переключатель.
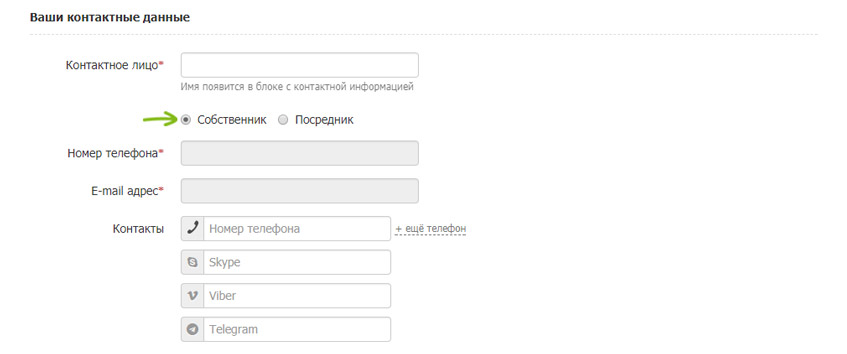
Для того чтобы задействовать эти параметры для поиска объявлений, необходимо отметить опцию поиск и указать фразы в полях От частных лиц и Только бизнес объявления, которые будут отображаться в фильтре. Например, если для категории «Квартиры посуточно» этими фразами будут «Без посредников» и «От посредников»,

то в фильтре поиска данной категории станут доступны дополнительные опции.
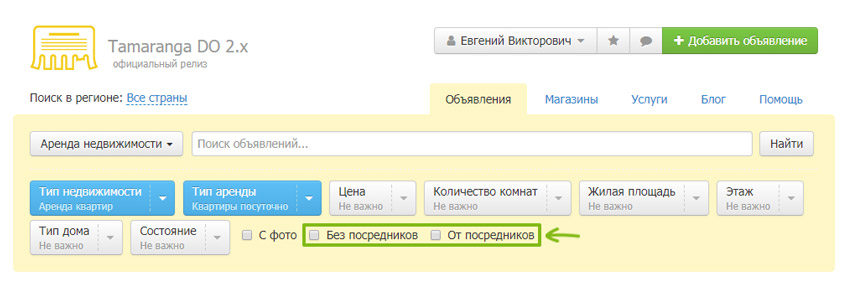
2.7 Подробный адрес и карта
Если включить опцию подробный адрес и карта, то в блоке Местоположение на странице добавления объявления появится поле Адрес объекта и карта.
Чтобы включить опцию, установите флажок подробный адрес и карта.
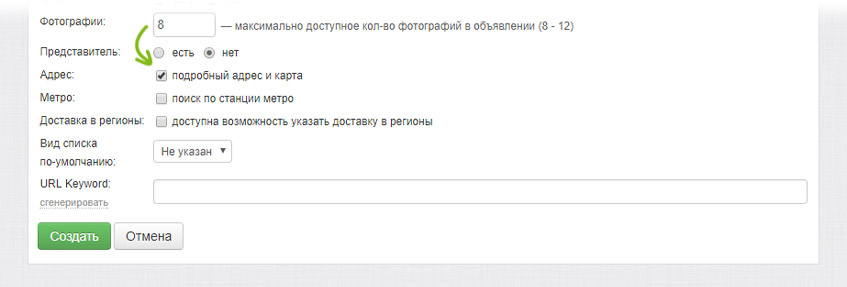
После этого пользователи получат возможность указать адрес объекта с отображением его на карте.
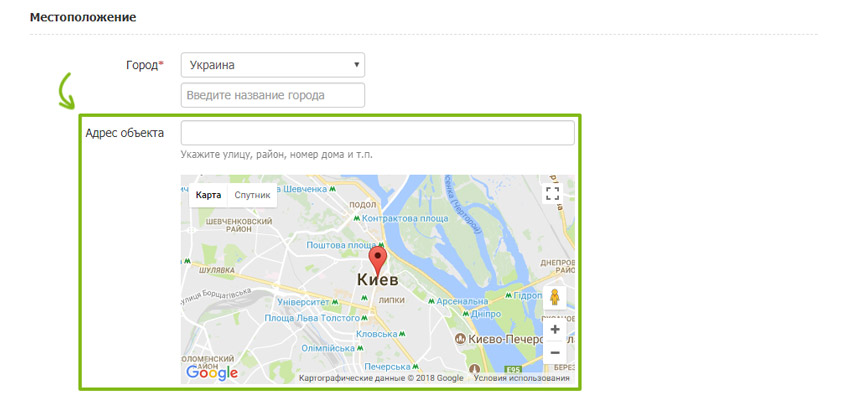
На странице списка объявлений станет доступен вид На карте.
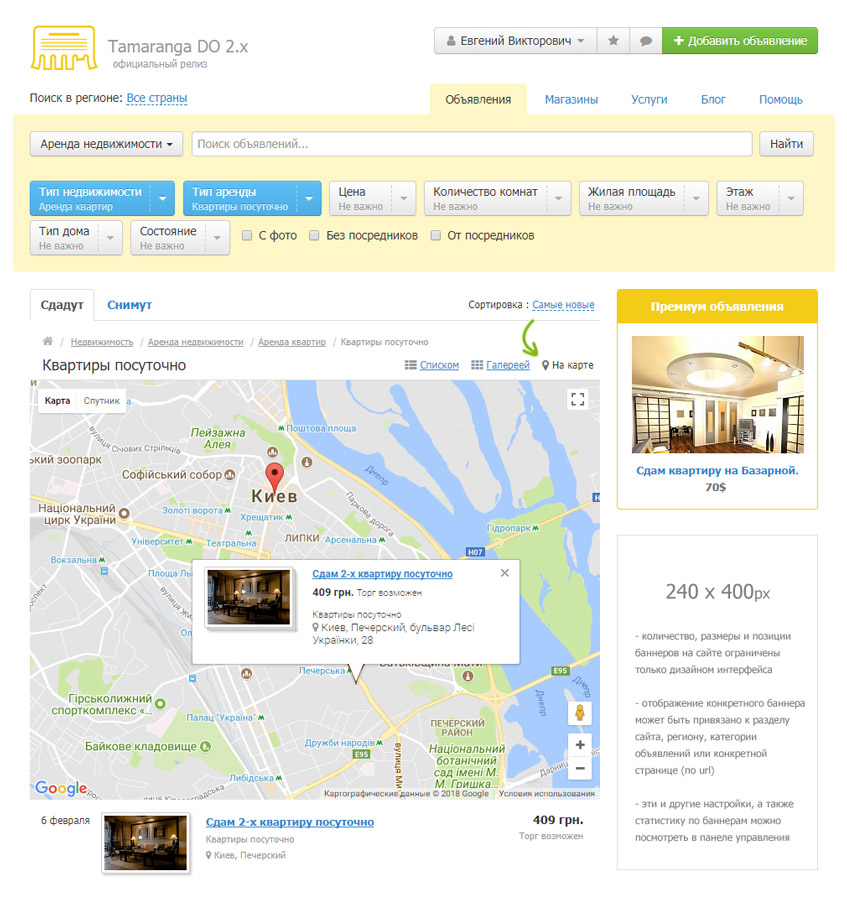
2.8 Метро
Включение опции поиск по станции метро позволит указывать станцию метро при добавлении объявления в категорию, для которой эта опция включена, а также выполнять поиск объявлений по станциям метро.
Чтобы включить опцию, установите флажок поиск по станции метро.
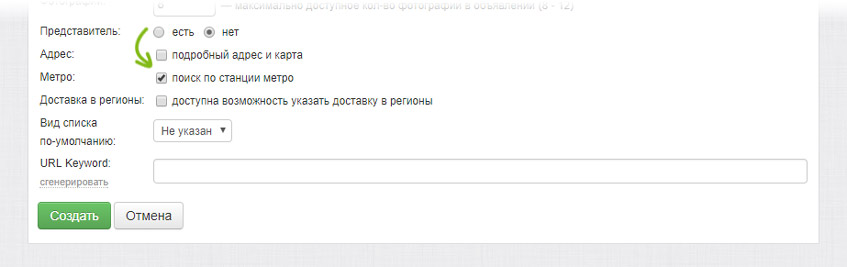
После этого, если в выбранном городе есть метро, то на странице добавления объявления в блоке Местоположение станет доступен выбор станции метро.
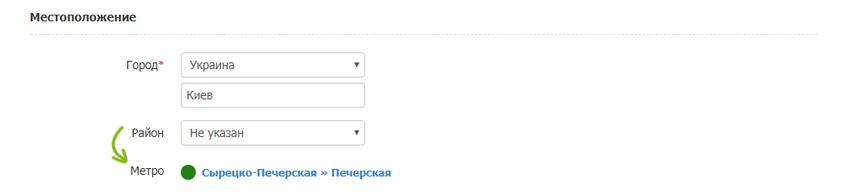
А во время поиска объявлений будет доступен фильтр Метро.
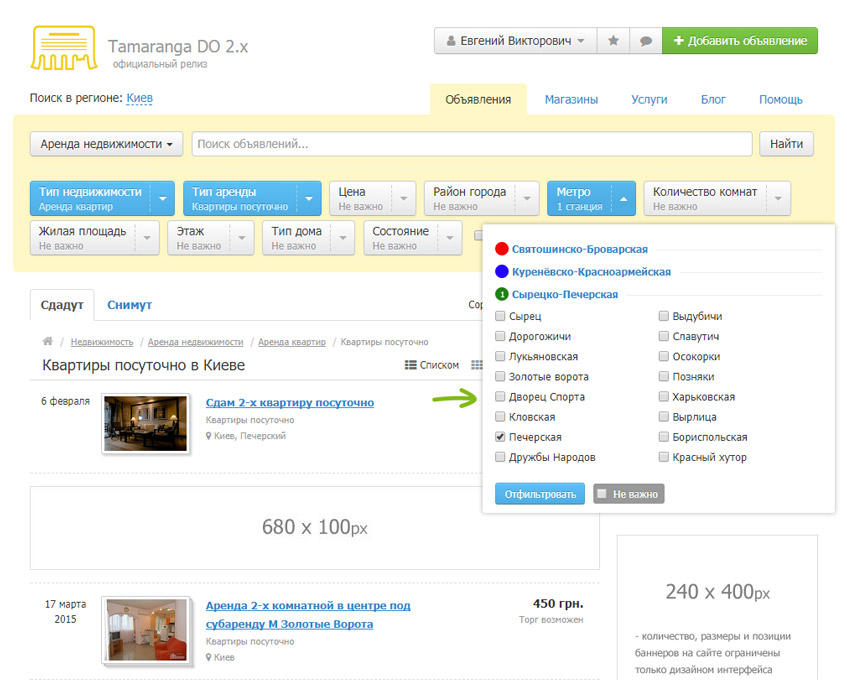
2.9 Доставка в регионы
Опция даёт возможность задействовать отметку Доставка в регионы при добавлении объявления. Объявления с такой отметкой будут отображаться как в городе, который в нём указан, так и при поиске по области и стране, к которой данный город относится.
Чтобы включить опцию, установите флажок доступна возможность указать доставку в регионы.
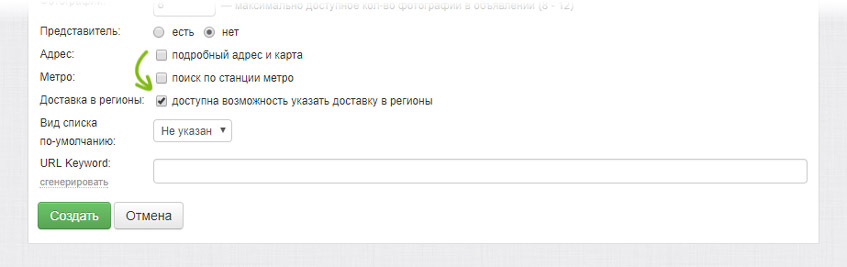
После этого в блоке Местоположение формы добавления/редактирования объявления появится опция Доставка в регионы.

Возможность доставки будет выводиться как в списке объявлений,
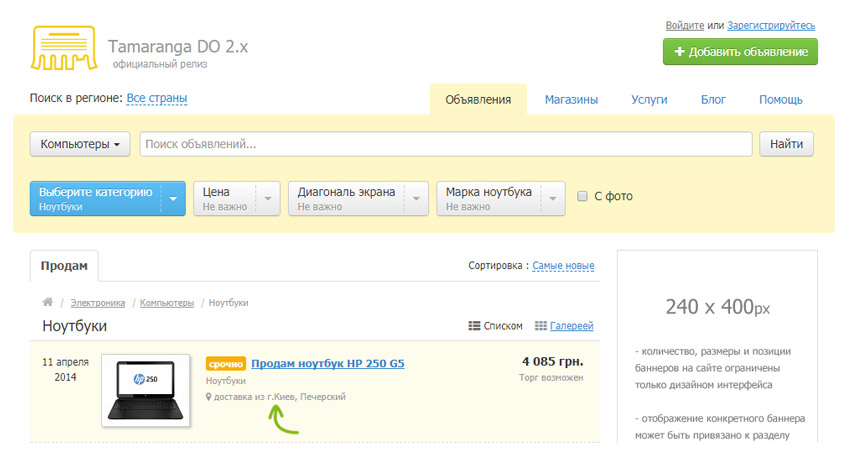
так и на странице объявления.
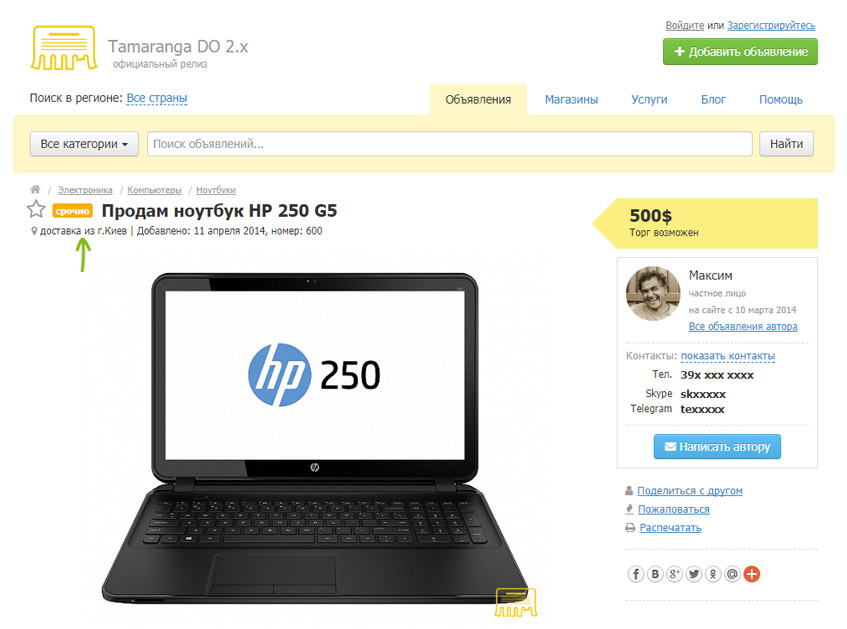
2.10 Вид списка по умолчанию
С помощью выпадающего списка Вид списка по умолчанию, задайте способ отображения списка объявлений в категории:
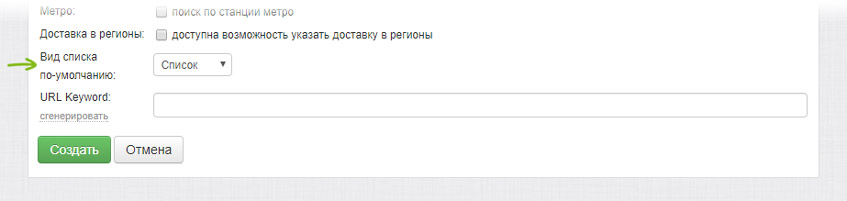
Есть три возможных варианта отображения списка объявлений в категории:
список;
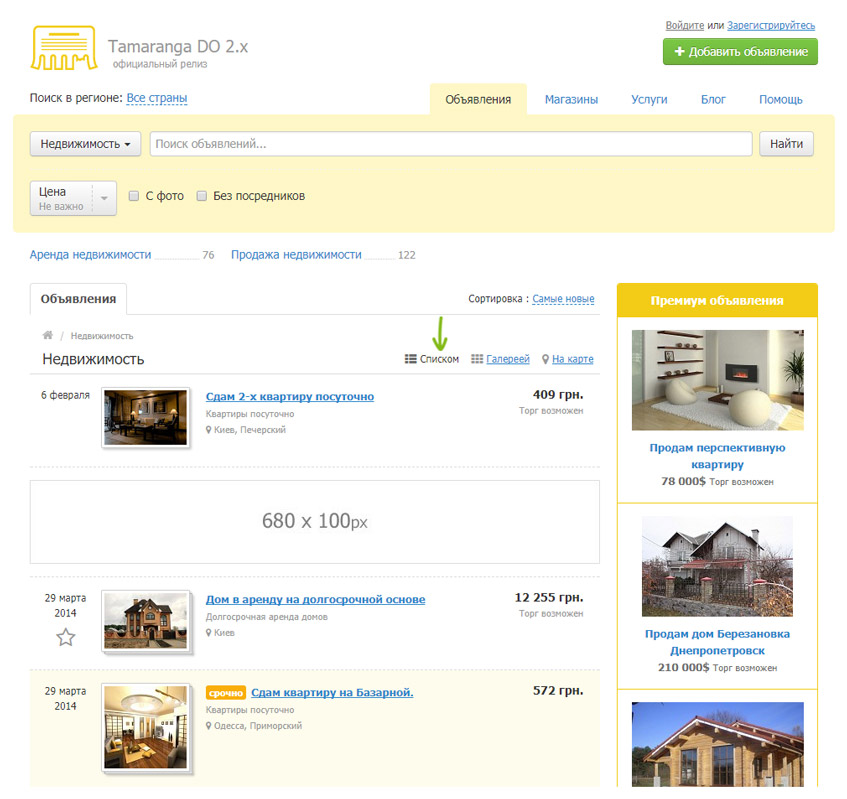
- галерея;
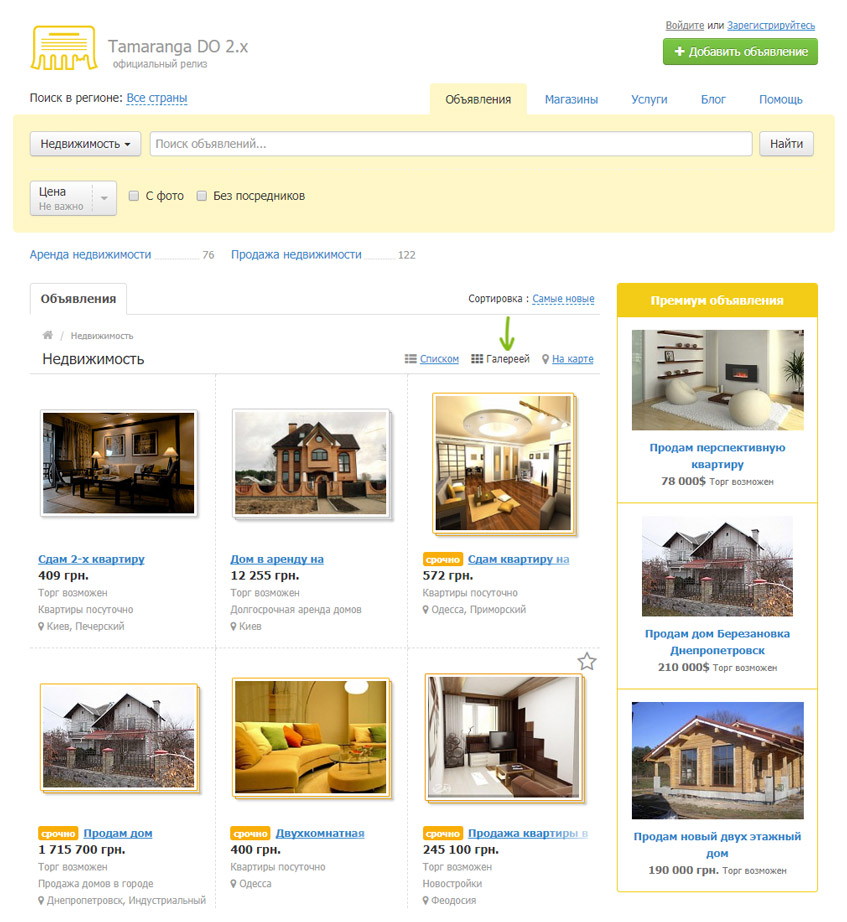
- карта.
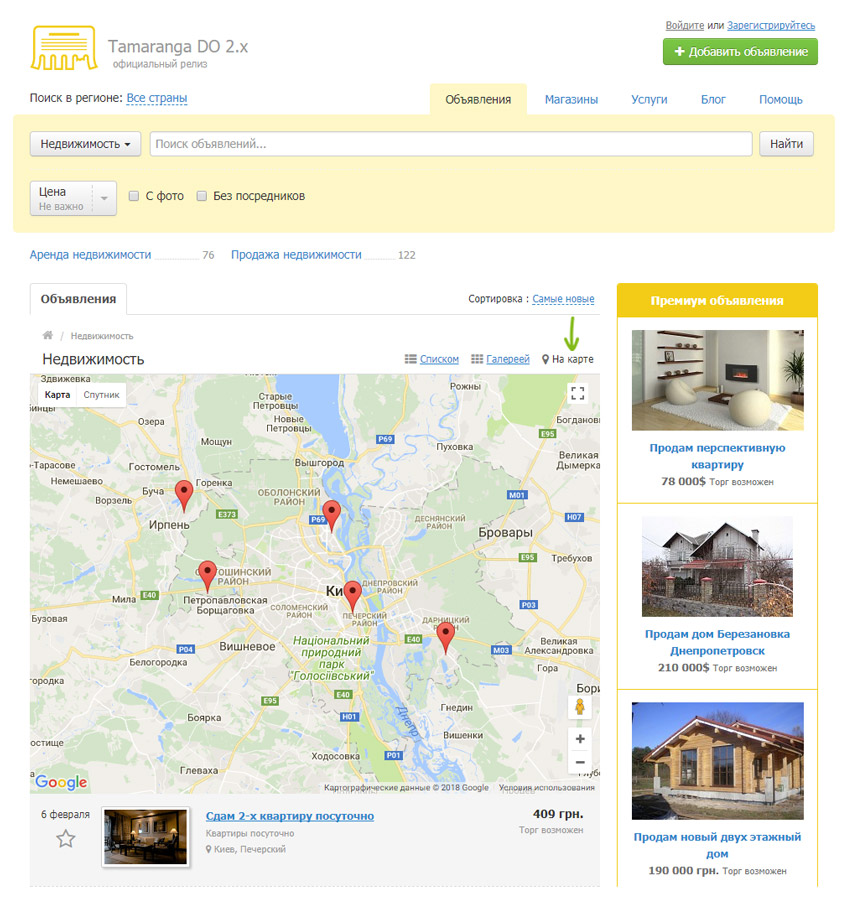
Например, для категории «Недвижимость» можно выбрать вид Карта по умолчанию. Если вид списка не указан, то по умолчанию объявления в данной категории будут отображаться простым списком.
3. Редактирование категории
-
Как правильно создать иконки в SVG
Для создания SVG иконок мы рекомендуем использовать Sketch (https://www.sketch.com/)
Большинство проблем возникает при создание SVG иконок с помощью Adobe Illustrator.
Обратите внимание, что при просмотре исходного кода иконки, у нее должны быть четко указаны width и height, как в случае с примерами иконок на демо (см. скриншот).
Чтобы отредактировать категорию:
1. Нажмите на иконку карандаша в колонке Действие напротив названия категории, которую необходимо отредактировать.
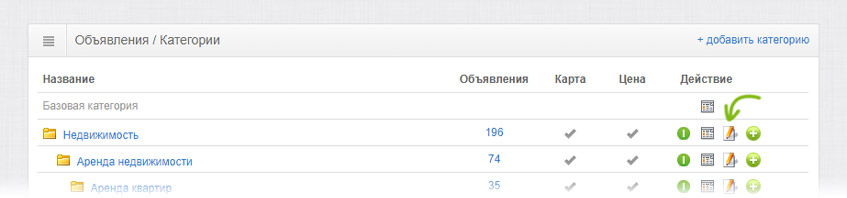
2. Внесите правки в настройки категории/подкатегории. Подробнее о полях и настройках формы вы можете узнать здесь.
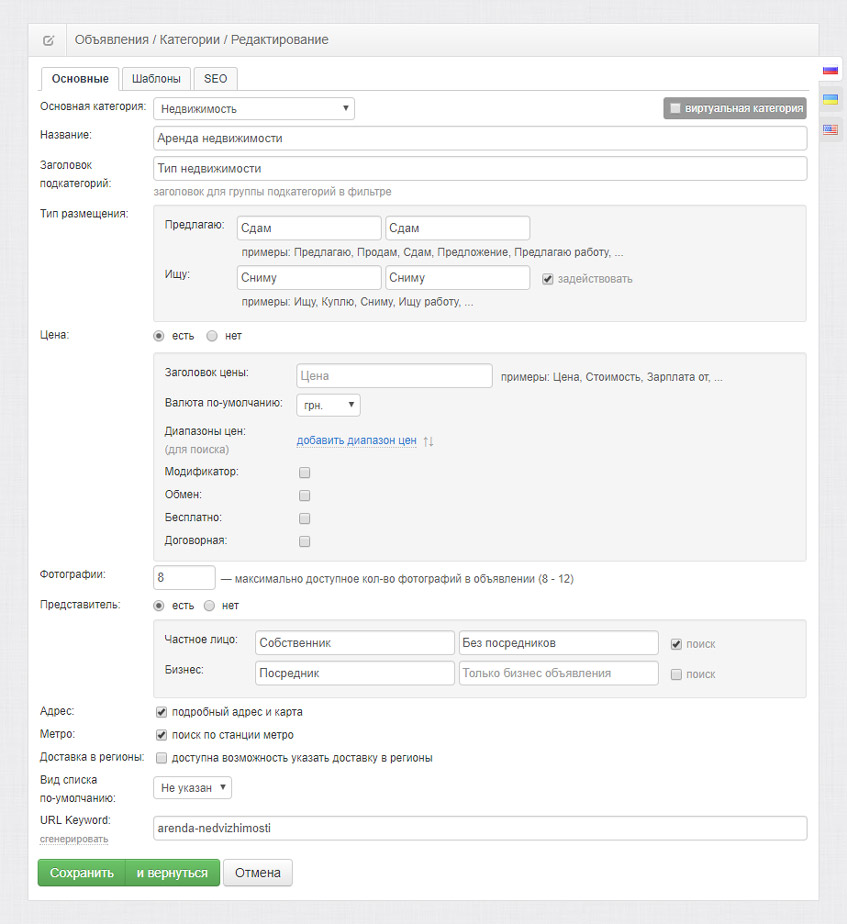
3. В поле Заголовок подкатегорий вы можете ввести название элемента фильтра, например «Тип недвижимости», который указывается в категории на уровень выше, в данном случае «Аренда недвижимости»:
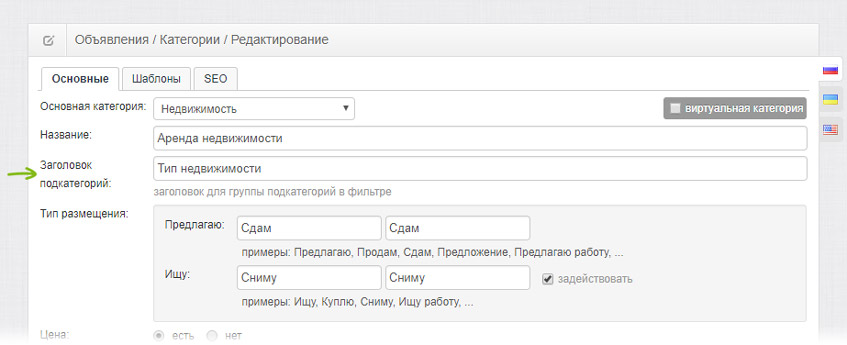
Такой заголовок сделает работу с группой подкатегорий в фильтре более наглядной.
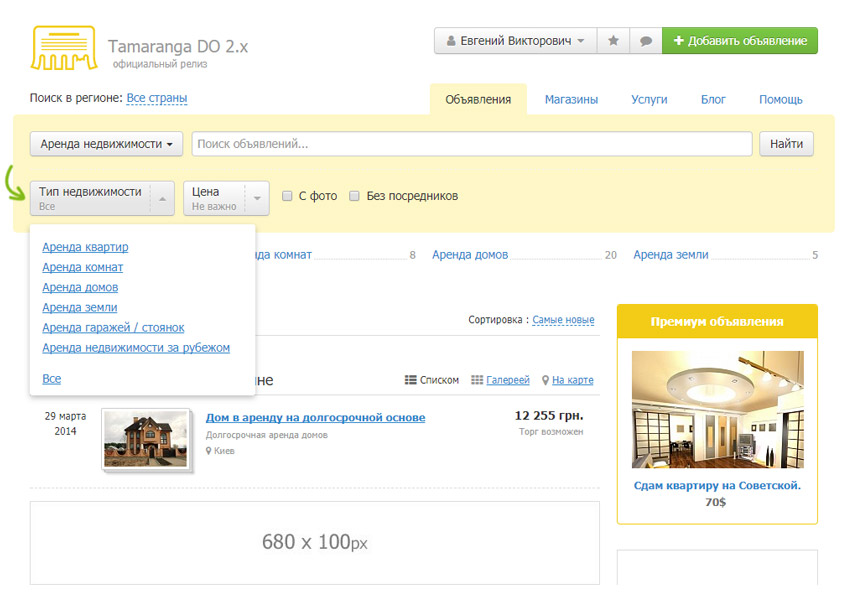
Настройка Заголовок подкатегорий доступна только для вложенных категорий.
4. Нажмите кнопку Сохранить.
4. Виртуальные категории
Виртуальная категория — это категория-ссылка на другую категорию. Объявления, добавленные в виртуальную категорию, будут отображаться в реальной категории и наоборот. На одну реальную категорию может ссылаться любое количество виртуальных. Виртуальные категории наследуют все настройки категории, на которую ссылаются и только настройки SEO могут быть переопределены.
Чтобы создать новую виртуальную категорию:
1. Установите флажок Виртуальная категория в форме добавления категории.
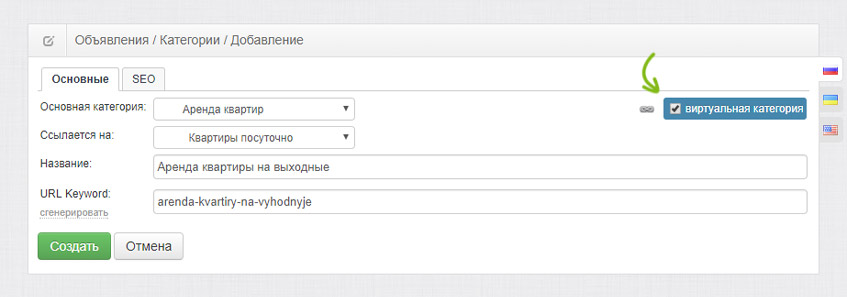
2. Заполните форму:
- Основная категория: определите расположение виртуальной категории.
- Ссылается на: укажите категорию, на которую будет ссылаться виртуальная категория.
- Название: введите название виртуальной категории.
- URL Keyword: нажмите на ссылку сгенерировать, чтобы создать url-keyword автоматически или введите его вручную. Если оставить поле пустым и завершить добавление категории, то url-keyword будет сгенерирован автоматически.
3. Нажмите кнопку Создать.
Аналогичным образом в форме редактирования категории можно конвертировать реальную категорию в виртуальную. Все старые объявления из реальной категории и новые объявления, которые будут добавлены как в реальную, так и в конвертированную категорию, будут отображены в обеих категориях. Объявления, которые были добавлены в категорию до конвертации, отображаться не будут. Если такую категорию вновь конвертировать в реальную, то все объявления, которые были в неё добавлены как в виртуальную, останутся в той категории, на которую она ранее ссылалась.
В списке категорий виртуальные категории отображаются с иконкой в виде ссылки справа от её названия.
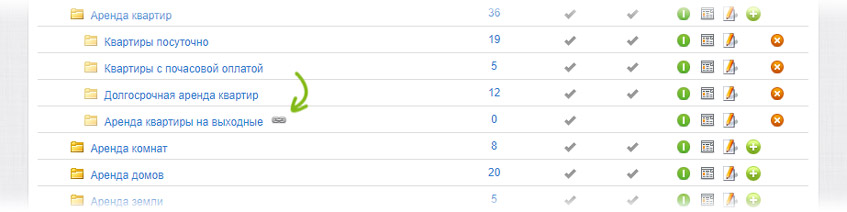
5. Автоматические заголовки
Автоматический заголовок — это заголовок объявления, который генерируется автоматически на основе значений динамических свойств категорий (фильтров). Шаблоны для заголовка в списках и на странице просмотра объявления настраиваются отдельно во вкладке Шаблоны формы редактирования категории.
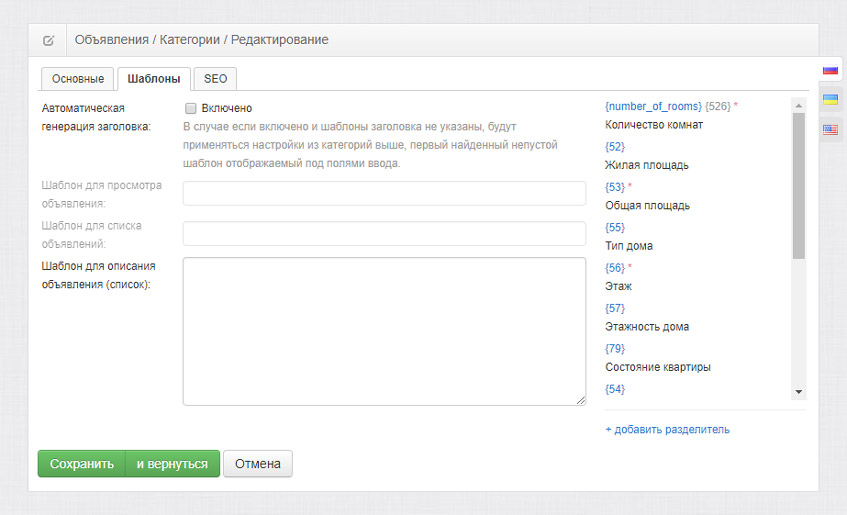
Чтобы настроить автоматические заголовки:
1. Откройте форму редактирования категории и перейдите во вкладку Шаблоны.
2. Установите флажок Автоматическая генерация заголовка, чтобы задействовать автоматические заголовки.
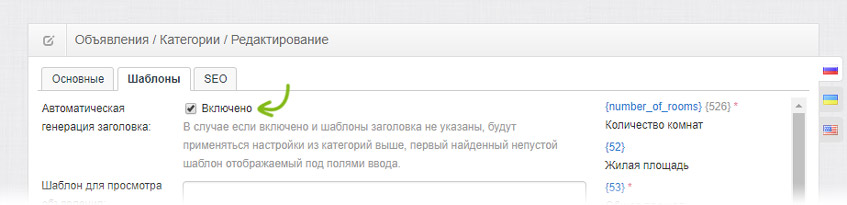
3. В полях Шаблон для просмотра объявления и Шаблон для списка объявлений сформируйте шаблоны автоматических заголовков.
Воспользуйтесь кеш ключами для вызова динамических данных категории. Чтобы подставить кеш ключ в необходимое поле, выберите его, а затем нажмите на нужный кеш ключ в правой части формы.
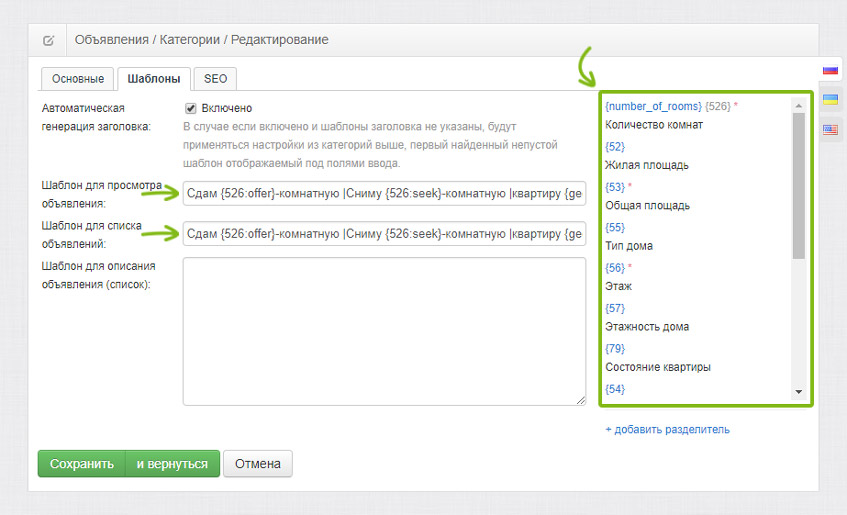
Подробнее о кеш ключах можно прочитать здесь.
Для разбиения фразы на логические отрезки, используйте разделители.
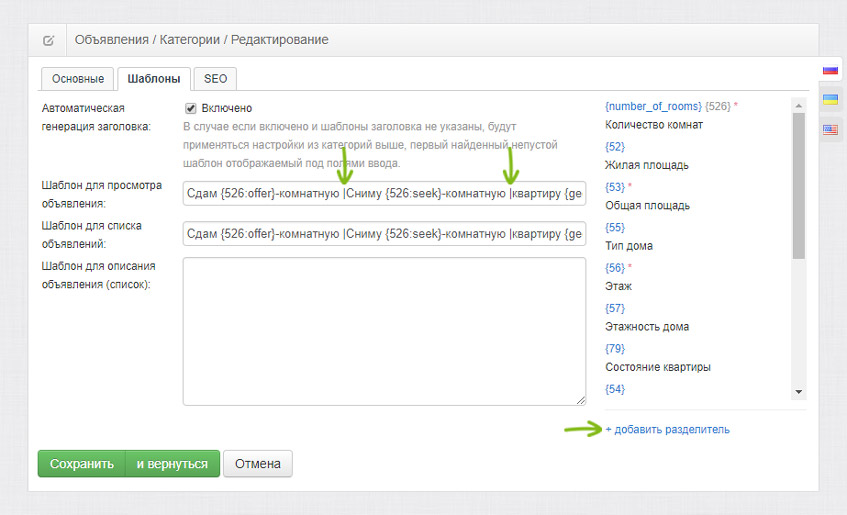
В одном отрезке должен быть только один кеш ключ. Отрезок, в котором данные кеш ключа не указаны, не отображается.
Чтобы сформировать автоматический заголовок для каждого из типов размещения, добавьте к кеш ключу приставку:
:offer— для типа размещения Предлагаю;:seek— для типа размещения Ищу.
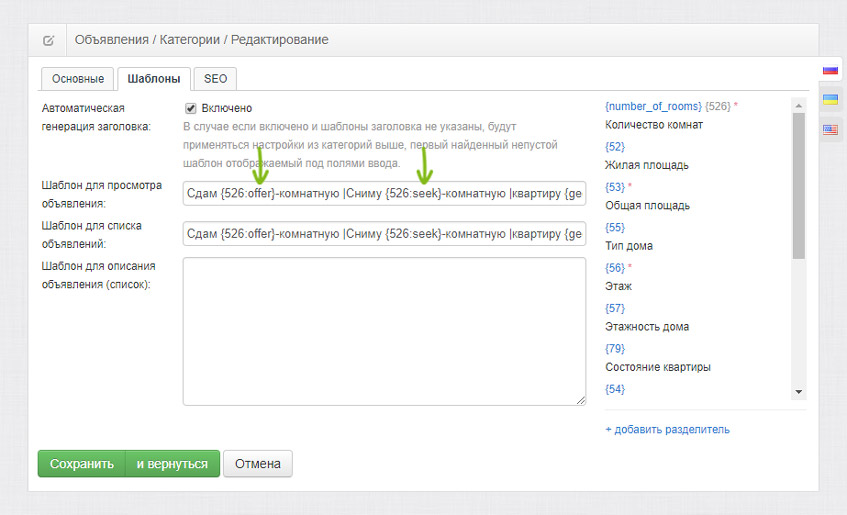
4. Нажмите кнопку Сохранить.
После сохранения настроек, заголовки всех новых объявлений в списке категории будут соответствовать заданному шаблону.
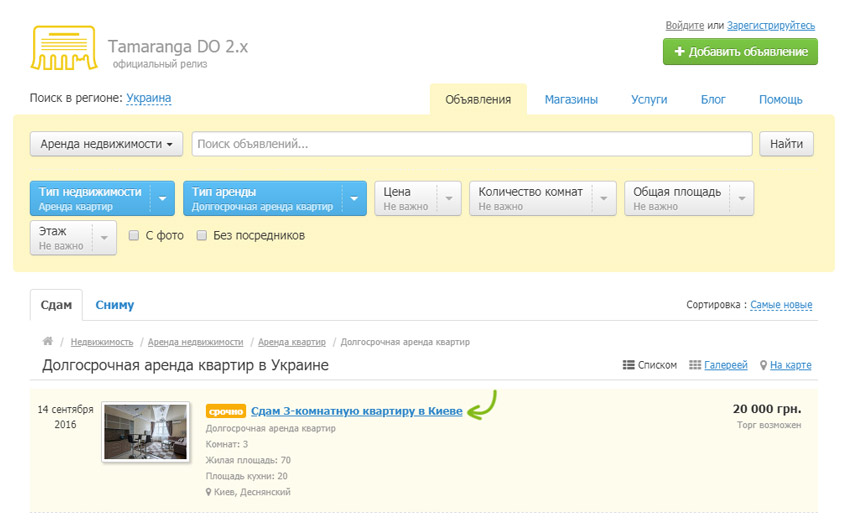
Заголовки страниц объявлений категории также будут формироваться автоматически.
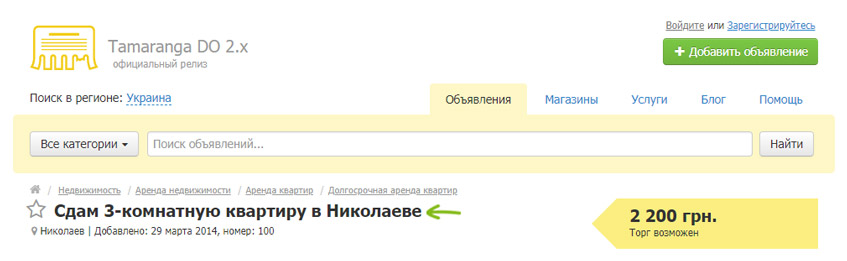
На странице размещения нового объявления, после выбора категории и на странице редактирования старого объявления поле заголовка будет заблокировано, а под ним отобразится уведомление о том, что в данной категории заголовок генерируется автоматически.
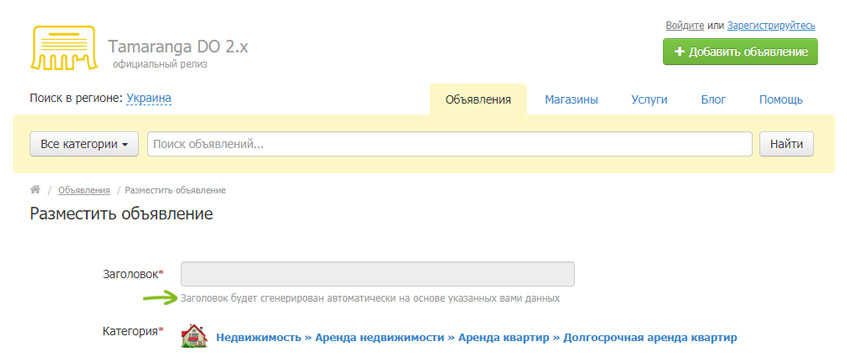
В форме редактирования объявления поле заголовка также будет недоступным.
Примечание:
Шаблоны заголовков наследуются от категорий выше.
Чтобы изменить заголовки уже опубликованных объявлений, их необходимо пересохранить.
6. Шаблон для описания объявления
Шаблон для описания объявления позволяет выводить динамические свойства объявлений в результаты поиска.
Чтобы настроить шаблон описания:
1. Откройте форму редактирования категории и перейдите во вкладку Шаблоны.
2. В поле Шаблон для описания объявления сформируйте шаблон. Воспользуйтесь кеш ключами из правой части формы для вызова динамических данных категории. Чтобы подставить кеш ключ в поле, нажмите на него. Подробнее о кеш ключах можно прочитать здесь.
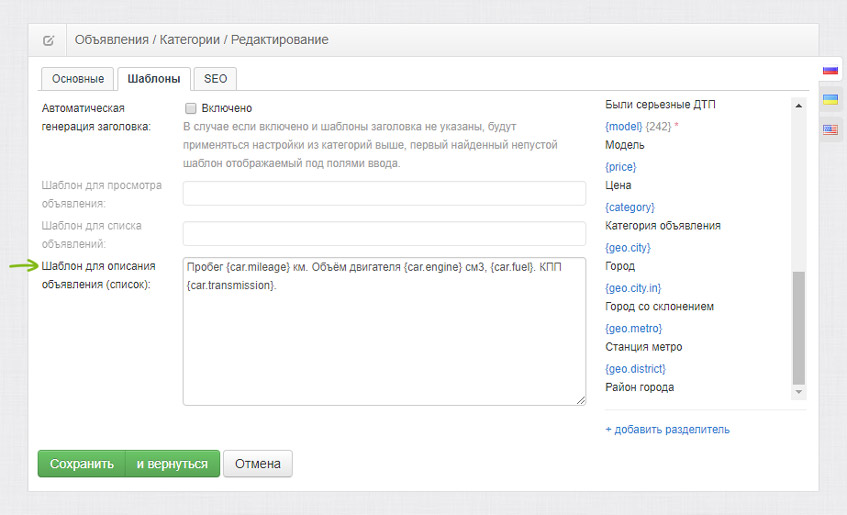
3. Нажмите кнопку Сохранить.
Сформированные на основе шаблона данные выводятся в списке объявлений категории под заголовком объявления.
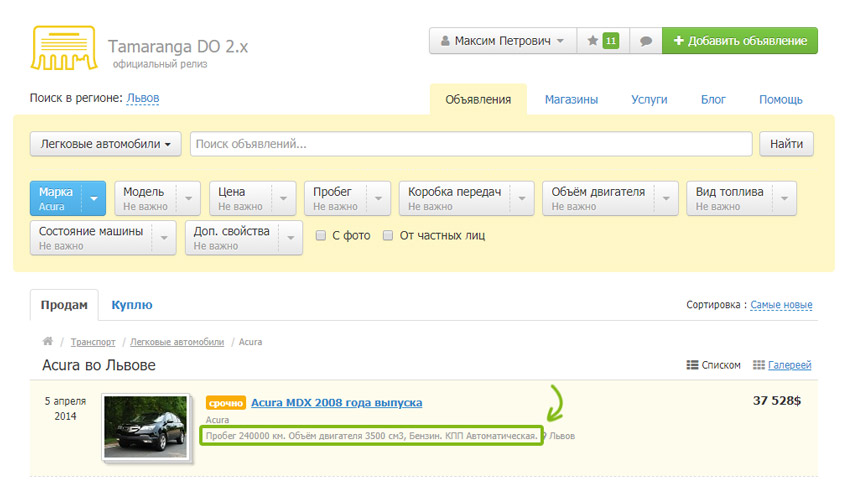
Примечание:
Шаблоны заголовков наследуются от категорий выше.
Чтобы вывести динамические свойства в уже опубликованных объявлениях, их необходимо пересохранить.
7. SEO категории
При добавлении/редактировании категории можно выполнить настройку параметров SEO. Для это перейдите во вкладку SEO и выполните настройку.
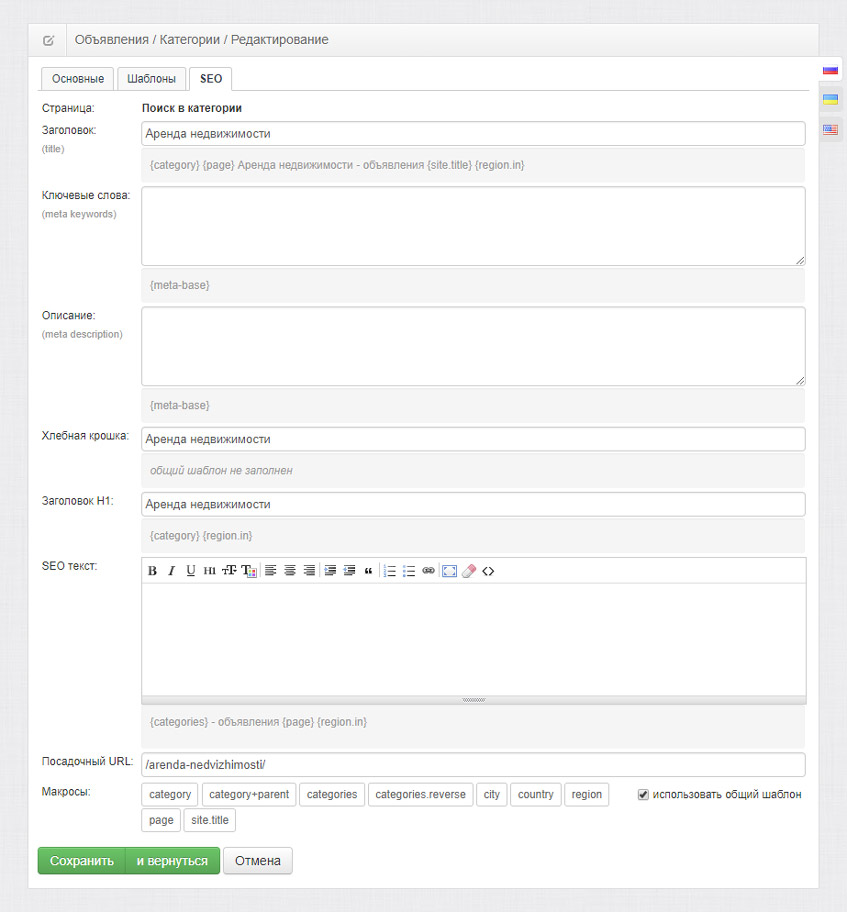
Установите флажок использовать общий шаблон, чтобы заполнить все поля автоматически. Подробнее о настройке SEO можно прочитать здесь.
Чтобы сократить вложенность URL категорий и избавиться от слова «search» в URL категории на сайте, в поле Посадочный URL укажите URL, который будет отображаться в строке URL браузера.
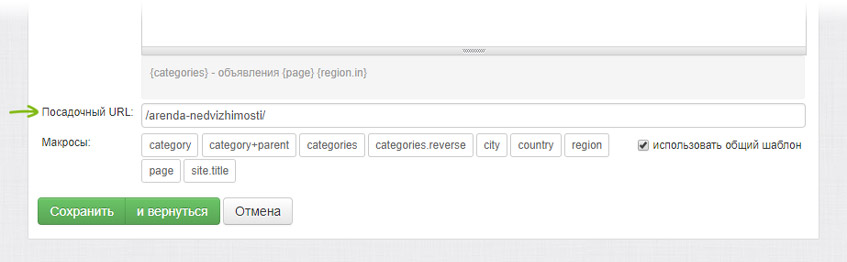
Например, изменить длинный URL:
/search/nedvizhimost/arenda-nedvizhimosti/arenda-kvartir/kvartiry-posutochno/
на короткий:
/arenda-kvartir-posutochno/
Сама страница остается доступной для перехода с любого из выше представленных URL. Чтобы эта страница отображалась по короткому (посадочному) URL в любом случае, нужно добавить редирект (переадресацию) со старого адреса на новый. Более подробно о редиректах можно прочитать здесь.